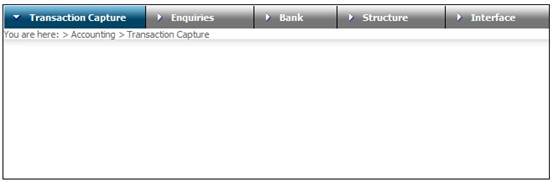From the Bank menu, click ![]() alongside Bank Statement on the sub-menu on the left. Additional options will be displayed.
alongside Bank Statement on the sub-menu on the left. Additional options will be displayed.
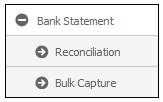
Note:
When a Bank Statement is electronically uploaded, each transaction loaded will be matched against the transactions in the bank account on the system.
If the transaction date, document number and amount on the bank statement match a transaction with the same date, amount and document number on the system, the transactions will be automatically reconciled.
For more information refer to
Bank Interfaces
Bank Statement Upload
ABSA
Nedbank
Standard Bank
Click Reconciliation below Bank Statement.
The JU2BO Search Criteria screen will be displayed.
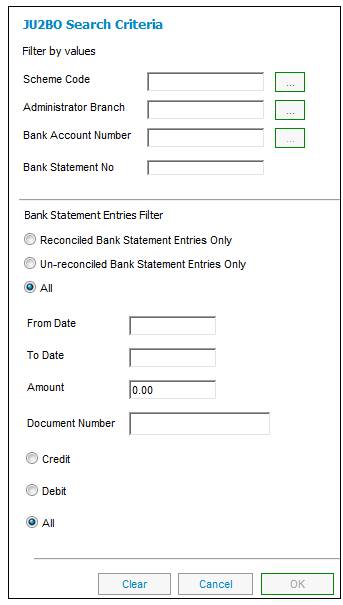
This screen enables you search for a bank statement.
Capture data as follows:
|
Scheme Code |
Click the LIST button. This links to the JU1BK List screen and displays a list of schemes to select from. Once a selection has been made, click SELECT. |
|
|
Administrator Branch |
Click the LIST button. This links to the JU1BD Administrator Branch Details and displays a list of a selection has been made, click SELECT. |
|
|
Bank Account Number |
Click the LIST button. This links to the JU1CC Product Bank Account List screen and displays a list of bank accounts to select from. Once a selection has been made, click SELECT. If this field is left blank, all bank accounts for the selected scheme will be displayed. Note: When the Scheme Code is captured or selected from the JU1BK List screen, the system will default the Bank Account Number to the DTI Account Number of the DTI Account linked to the Scheme.
If more than one DTI Account is found for the Scheme, the Bank Account Number will remain blank. |
|
|
Bank Statement No |
If there is more than one bank statement, enter the number of the bank statement required. The capturing of bank statement numbers is very important, as bank reconciliations are performed per bank statement number. If reconciliations are done daily, then each bank statement captured for a day must be allocated a separate bank statement number. If reconciliations are done monthly, then the bank statements captured for a month must be allocated the same bank statement number. |
|
|
Bank Statement Entries Filter (click the required radio button) |
|
|
|
Reconciled Bank Statement Entries Only |
Only reconciled bank statement entries will be displayed. Note: If Reconciled Bank Statement Entries Only is selected, the Bank Statement entries meeting the date criteria and for which the Date Reconciled is not null will be displayed on the JU2BO Bank Statement screen. |
|
|
Un-reconciled Bank Statement Entries Only |
Only un-reconciled bank statement entries will be displayed. Note: If Un-reconciled Bank Statement Entries Only is selected, the Bank Statement entries meeting the date criteria and for which the Date Reconciled is null will be displayed on the JU2BO Bank Statement screen. |
|
|
All |
All bank statement entries will be displayed. |
|
|
From Date |
The start date of the period for the search.
Note: If a From Date is captured, the system will display the Bank Statement entries with a Transaction Date greater than or equal to the From Date on the JU2BO Bank Statement screen.
If both a From Date and a To Date are captured, the system will display the Bank Statement entries with a Transaction Date greater than or equal to the From Date and less than or equal to the To Date. |
|
|
To Date |
The end date of the period for the search.
Note: If a To Date is captured, the system will display the Bank Statement entries with a Transaction Date less than or equal to the To Date on the JU2BO Bank Statement screen.
If both a From Date and a To Date are captured, the system will display the Bank Statement entries with a Transaction Date greater than or equal to the From Date and less than or equal to the To Date. |
|
|
Amount |
The amount of the transaction. |
|
|
Document Number |
The reference number for a document.
Note: If a Document Number is captured, the system will display the Bank Statement entries with a Document Number equal to the Document Number captured on the JU2BO Bank Statement screen. |
|
|
(Click the required radio button) |
|
|
|
Debits |
Negative Bank Statement item amounts will be extracted. |
|
|
Credits |
Positive Bank Statement item amounts will be extracted. |
|
|
All |
All bank statement item amounts will be extracted. |
|
Click CLEAR to clear the fields to enable you to make new selections.
Click OK to view search results.
The JU2BO Bank Statement screen will be displayed.
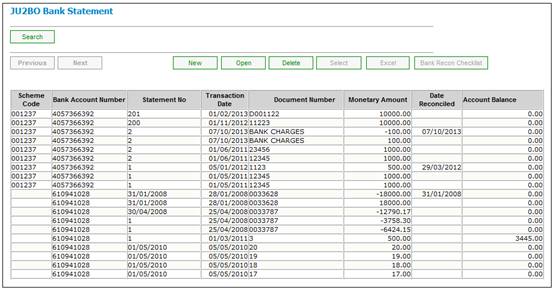
This screen displays details of bank statements already captured. The DATE RECONCILED column shows the date that the relevant items were reconciled.
Excel
When the Excel button is selected, the system will extract the following information and create a csv file and email it to the user’s email address as per the Bank Reconciliation Detailed Report:
- Heading:
- Scheme Code
- Scheme Name
- Bank Account Number
- From Date
- To Date
- Date Extracted
- UserID
- Detail:
- Transaction Date
- Effective Date
- Document Number
- Transaction Amount
- Error Message
- Event Number
- Payment Type
- Description
- User ID
- Date Reconciled
For more information refer to Detailed Report below.
Search
To search again, click SEARCH on the JU2BO Bank Statement screen. The JU2BO Search Criteria screen will be re-displayed.
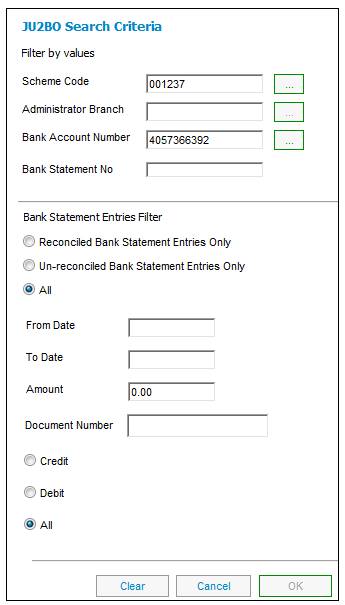
The following sub-menu will be displayed on the left.
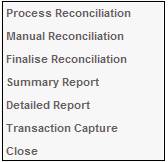
Bank Recon Checklist
The Bank Reconciliation Checklist can be defined using a Document Template. This allows it to be set up and amended to suit the requirements as required.
Highlight a line on the JU2BO Bank Statement screen and click BANK RECON CHECKLIST on the JU2BO Bank Statement screen.
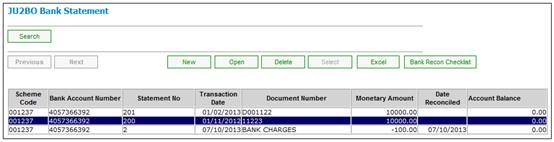
The Checklist screen relevant to the transaction selected will be displayed.
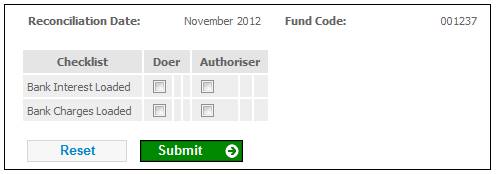
For example, if a transaction with a date of 13/02/2013 has been selected, the Bank Reconciliation opened will be for the month of February 2013.
Tick / un-tick the appropriate boxes for the Doer and Authoriser then click SUBMIT.
When the SUBMIT button is selected, a PDF Result record will be created and the following information will be stored:
- Reconciliation Date
- Month
- Scheme Code
- Doer Date and Timestamp
- Authoriser Indicator (Y/N depending on whether the check box is ticked or not)
- Authoriser ID
- Authoriser Date and Timestamp
When the Checklist screen is opened, the system will retrieve and display the data as per the Document Template, i.e. display the Heading and row per checklist item containing the text, tick box indicator, Date and Timestamp, and User ID.
If any item has been ticked previously then a value of Y will be in the Tick column, the date and timestamp it was ticked in the Date column and the User ID of the person whom ticked the item in the User ID column.
The data will be enabled for update.
Note:
If an item was ticked and then subsequently un-ticked, the Date and Timestamp will indicate that it was previously ticked and subsequently un-ticked. The Date and Timestamp will be that of the date and time it was un-ticked and the User ID will be that of the person who un-ticked it.
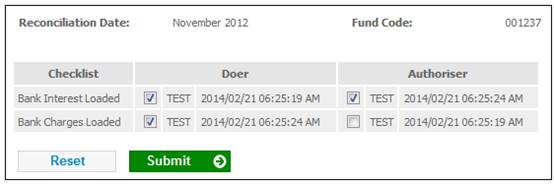
For more information refer to
Supplements
Tags
Bank Reconciliation Checklist
Select a Bank Statement on the JU2BO Bank Statement screen and click Finalise Reconciliation on the sub-menu on the left. The following screen will be displayed.
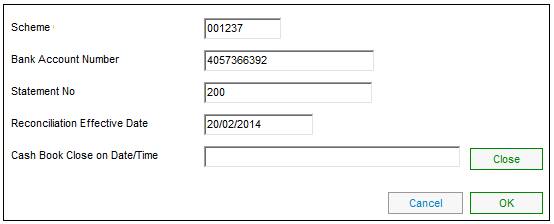
Capture the close date and time for the Cash book in the Cash Book Close on Date/Time field and click CLOSE.
Note:
If no close date and time has been captured and you click CLOSE, the system will default to the current date and time.
Click OK.
The Cash Book close date will be updated.
Validations
When the Finalise Reconciliation menu item is selected on the JU2BO Bank Statement screen for a particular month and all the items on the Bank Reconciliation Checklist have not been completed, the following message will be displayed:
The bank statement cannot be finalised as all the items on the bank reconciliation checklist have not been completed.
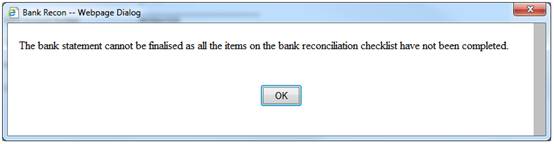
Click OK to remove the message.
The system will check that the Reconciliation Effective Date is equal to the last day of the month. If not, the following error message will be displayed:
Reconciliation Effective Date is not the last day of the month
If it is the last day of the month, the system will check if there are any Bank Statement records for which the Actual Transaction Date is less than or equal to the Reconciliation Effective Date and for which the Date Reconciled is null. If any are found, the following error message will be displayed:
There are un-reconciled bank statement items as at the reconciliation effective date.
The system will check if there are any Debit Business Transactions in the Bank Account in the Fund Ledger for which the Actual Transaction Date is less than or equal to the Reconciliation Effective Date and for which the Date Reconciled is null. If any are found, the following error message will be displayed:
There are un-reconciled debit bank account transactions as at the reconciliation effective date.
If there are un-reconciled Bank Statement items and un-reconciled Bank Account transactions, the following error message will be displayed:
There un-reconciled bank statement items debit bank account transactions as at the reconciliation effective date.
If no un-reconciled Bank Statement records or debit Bank Account transactions are found, a Bank Reconciliation Control record will be updated with the Reconciliation Effective Date and the Date/Time Closed. In addition the Cash Book Close on the Financial Period Calendar record for the Scheme with a Financial Period equal to the month and year of the Reconciliation Effective Date, will be updated.
Note:
The facility to capture the Cash Book Close date will still be available on the JU2BV Financial Period Calendar Details screen so that it can still be updated for Schemes for which the Bank Reconciliations are not processed using the system functionality.
Note:
There is a facility for the capture of bank statement information in bulk. Refer to Bulk Capture.
From the JU2BO Bank Statement screen, select NEW. The JU2BO Accounting Activity Details screen will be displayed.
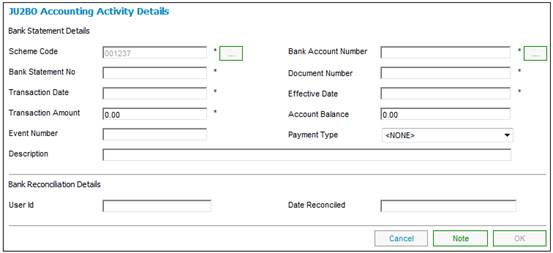
Field notes:
|
Bank Statement Details |
|
|
|
Scheme Code |
Click LINK. This links to the JU1BK List screen and displays a list of schemes to select from. Once a selection has been made, click SELECT. |
|
|
Bank Account Number |
Click LINK. This links to the JU1CC Product Bank Account List screen and displays a list of bank accounts to select from. Once a selection has been made, click SELECT. |
|
|
Bank Statement No |
The number of the bank statement being captured. |
|
|
Document Number |
The reference number of a specific document, e.g. cheque number, EFT number or deposit reference. |
|
|
Transaction Date |
The date the transaction was recorded on the bank statement. |
|
|
Effective Date |
The effective date of the transaction. |
|
|
Transaction Amount |
The amount of the transaction. When capturing from the printed bank statement, the debit amount represents an outflow, and must be captured as a negative. Credit amounts (inflows) must be captured as positives. |
|
|
Account Balance |
The balance on the bank statement after the transaction being captured was recorded, or the account balance after the last transaction for the reconciliation period. |
|
|
Event Number |
Not used currently. |
|
|
Payment Type |
Select from the drop-down list. The following options are available: - CHEQUE - EFT - GROUP PAYMENT - OTHER Note: This cannot be accessed when viewing reconciled bank statements. |
|
|
Description |
A description of the transaction. |
|
|
Bank Reconciliation Details |
|
|
|
User ID Date Reconciled |
This information is updated through the manual and automatic reconciliation processes. The user ID is only updated via the manual process. |
|
|
NOTE |
The Notation screen is displayed to enable you to supply additional information about the item, if required. Note: This cannot be accessed when viewing reconciled bank statements.
|
|
|
|
|
|
Click OK.
If the bank account number you selected differs from the bank account number already captured for this scheme, the following error message will be displayed:
Error
Only one Bank Account Allowed per scheme.
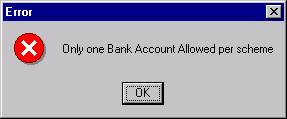
Enter the correct bank account number, then click SELECT. The JU2BO Bank Statement screen will be displayed.
This facility allows for the bulk capture of bank statement information.
Click Bulk Capture below Bank Statement.
The JU2BO Search Criteria screen will be displayed.
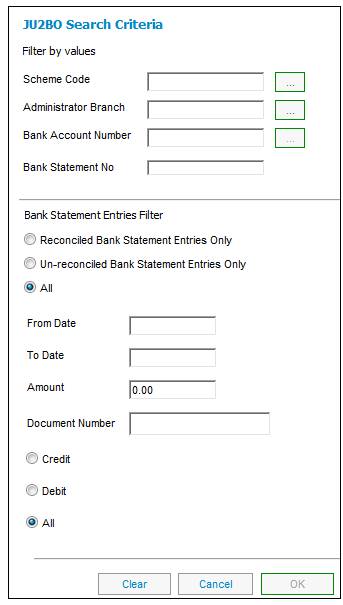
This screen enables you search for a bank statement.
Capture data as follows:
|
Scheme Code |
Click the LIST button. This links to the JU1BK List screen and displays a list of schemes to select from. Once a selection has been made, click SELECT. |
|
|
Administrator Branch |
Click the LIST button. This links to the JU1BD Administrator Branch Details and displays a list of a selection has been made, click SELECT. |
|
|
Bank Account Number |
Click the LIST button. This links to the JU1CC Product Bank Account List screen and displays a list of bank accounts to select from. Once a selection has been made, click SELECT. If this field is left blank, all bank accounts for the selected scheme will be displayed. Note: When the Scheme Code is captured or selected from the JU1BK List screen, the system will default the Bank Account Number to the DTI Account Number of the DTI Account linked to the Scheme.
If more than one DTI Account is found for the Scheme, the Bank Account Number will remain blank. |
|
|
Bank Statement No |
If there is more than one bank statement, enter the number of the bank statement required. The capturing of bank statement numbers is very important, as bank reconciliations are performed per bank statement number. If reconciliations are done daily, then each bank statement captured for a day must be allocated a separate bank statement number. If reconciliations are done monthly, then the bank statements captured for a month must be allocated the same bank statement number. |
|
|
Bank Statement Entries Filter (click the required radio button) |
|
|
|
Reconciled Bank Statement Entries Only |
Only reconciled bank statement entries will be displayed. Note: If Reconciled Bank Statement Entries Only is selected, the Bank Statement entries meeting the date criteria and for which the Date Reconciled is not null will be displayed on the JU2BO Bank Statement screen. |
|
|
Un-reconciled Bank Statement Entries Only |
Only un-reconciled bank statement entries will be displayed. Note: If Un-reconciled Bank Statement Entries Only is selected, the Bank Statement entries meeting the date criteria and for which the Date Reconciled is null will be displayed on the JU2BO Bank Statement screen. |
|
|
All |
All bank statement entries will be displayed. |
|
|
From Date |
The start date of the period for the search.
Note: If a From Date is captured, the system will display the Bank Statement entries with a Transaction Date greater than or equal to the From Date on the JU2BO Bank Statement screen.
If both a From Date and a To Date are captured, the system will display the Bank Statement entries with a Transaction Date greater than or equal to the From Date and less than or equal to the To Date. |
|
|
To Date |
The end date of the period for the search.
Note: If a To Date is captured, the system will display the Bank Statement entries with a Transaction Date less than or equal to the To Date on the JU2BO Bank Statement screen.
If both a From Date and a To Date are captured, the system will display the Bank Statement entries with a Transaction Date greater than or equal to the From Date and less than or equal to the To Date. |
|
|
Amount |
The amount of the transaction. |
|
|
Document Number |
The reference number for a document.
Note: If a Document Number is captured, the system will display the Bank Statement entries with a Document Number equal to the Document Number captured on the JU2BO Bank Statement screen. |
|
|
(Click the required radio button) |
|
|
|
Debits |
Negative Bank Statement item amounts will be extracted. |
|
|
Credits |
Positive Bank Statement item amounts will be extracted. |
|
|
All |
All bank statement item amounts will be extracted. |
|
Click CLEAR to clear the fields to enable you to make new selections.
Click OK to view search results.
The JU2BO Bank Statement screen will be displayed.
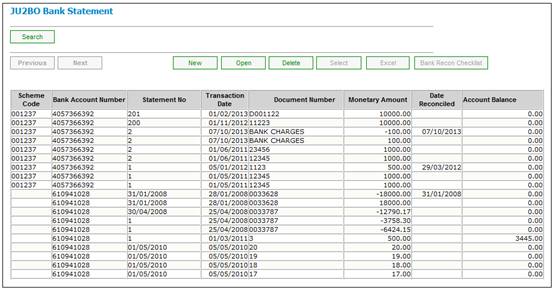
This screen displays details of transactions already captured (the most recent item will appear at the top of the list). The DATE RECONCILED column shows the date that the relevant items were reconciled.
Excel
When the Excel button is selected, the system will extract the following information and create a csv file and email it to the user’s email address as per the Bank Reconciliation Detailed Report:
- Heading:
- Scheme Code
- Scheme Name
- Bank Account Number
- From Date
- To Date
- Date Extracted
- UserID
- Detail:
- Transaction Date
- Effective Date
- Document Number
- Transaction Amount
- Error Message
- Event Number
- Payment Type
- Description
- User ID
- Date Reconciled
For more information refer to Detailed Report below.
Search
To search again, click SEARCH on the JU2BO Bank Statement screen. The JU2BO Search Criteria screen will be re-displayed.
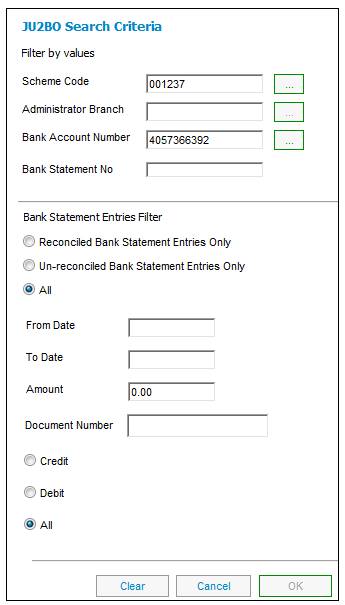
From the Bank menu, click ![]() alongside Bank Statement on the sub-menu on the left. Additional options will be displayed.
alongside Bank Statement on the sub-menu on the left. Additional options will be displayed.
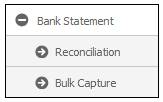
Select Bulk Capture from the menu.
From the JU2CN Bank Statement Details screen, click BULK UPDATE. The JU2CN Bulk Bank Statement screen will be displayed.
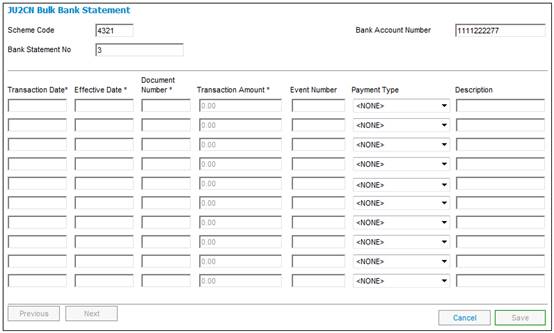
For an explanation of the fields on this screen, refer to Field notes under Capturing Bank Statement Details.
Note:
The Bank Statement Number field will be enabled to capture a value. If the Bank Statement Number was captured on the JU2CN Bank Statement screen then the system will default it to the value captured.
If all the lines have been filled, the PREVIOUS and NEXT buttons will become active for scrolling backwards or forwards.
Once all the information has been captured, click SAVE. Each line will be validated.
The JU2CN Bank Statement Details screen will be re-displayed. The transactions just captured will appear at the top of the list. If any of the line items have errors, an error reason will be displayed in the ERROR MESSAGE column. These errors must be corrected before the reconciliation can be completed.
From the JU2CN Bank Statement Details screen, select NEW. The JU2CN Bank Statement Details screen will be displayed.
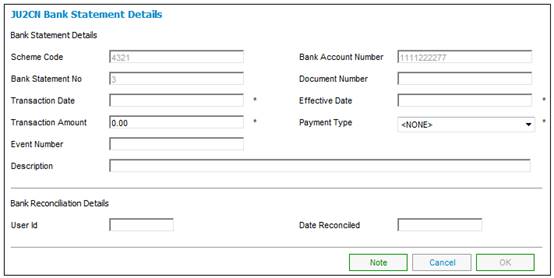
For details on how to capture information for this screen, refer to Capturing Bank Statement Details.
To open an item for viewing or updating, highlight the required line, then select OPEN. The JU2CN Bank Statement Details screen will be displayed.
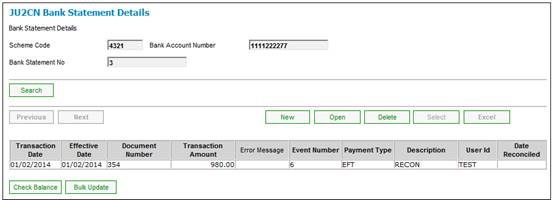
If the item has already been reconciled, only a NOTE can be added.
To delete an item, highlight the required line, then select DELETE. The Confirmation screen will be displayed.
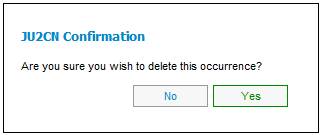
Click YES.
The JU2CN Bank Statement Details screen will be re-displayed, and the deleted item will no longer appear.
To capture the closing balance on the bank statement, from the JU2CN Bank Statement Details screen, select Closing Balance from the sub-menu on the left.
![]()
The JU2CN Bank Statement (New) screen will be displayed.
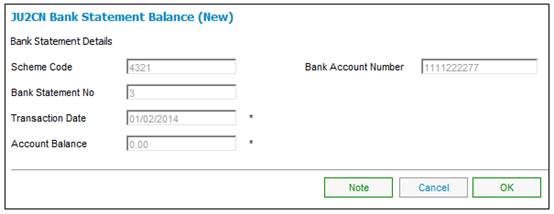
Field notes:
|
Transaction Date |
The effective date of the reconciliation. |
|
Account Balance |
The latest balance as at the date of reconciliation. This balance will be used in the reconciliation. |
Enter the information, then click OK. The JU2CN Bank Statement Details screen will be re-displayed.
Click Reconciliation below Bank Statement on the sub-menu on the left, and select the required scheme from the JU2BO Bank Statement screen (refer to Reconciliation above).
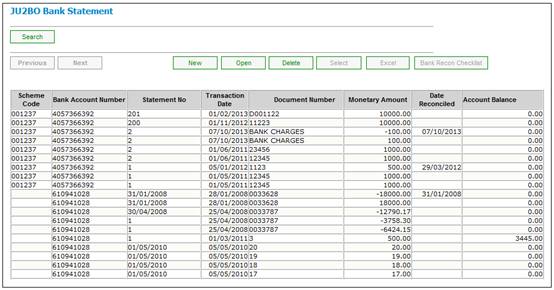
Highlight an entry and select Process Reconciliation from the sub-menu on the left.
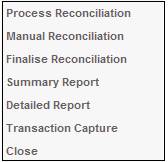
The JU2BO Bank Reconciliation Date screen will be displayed.
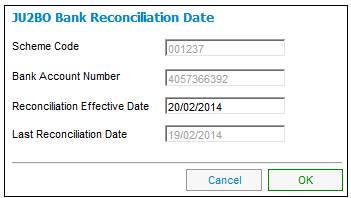
Note:
When Process Reconciliation is selected on the JU2BO Bank Statement screen either because a bank statement was uploaded manually or a transaction with the relevant criteria was loaded on the system after a bank statement has been loaded then each transaction loaded will be matched against the transactions in the bank account on the system. If the transaction date, document number and amount on the bank statement matches a transaction with the same date, amount and document number on the system, the transactions will be automatically reconciled.
The date as at which reconciliation was last done will be displayed in the Last Reconciliation Date field.
In the Reconciliation Effective Date field, enter the date as at which a new reconciliation must be done, then click OK.
Note:
If the Reconciliation Effective Date captured is earlier than the Last Reconciliation Date, the following warning message will be displayed:
Reconciliation Effective Date is prior to the date of the last reconciliation. Do you want to continue?
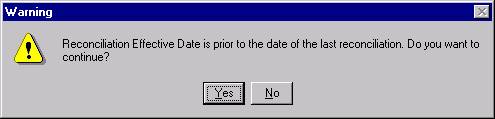
If the Reconciliation Effective Date captured is more than a month later than the Last Reconciliation Date, the following warning message will be displayed:
Reconciliation Effective Date is more than a month later than the last reconciliation date. Do you want to continue?
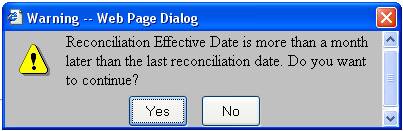
If the Last Reconciliation Date does not exist (i.e. for a new scheme's first reconciliation), the following warning message will be displayed.
Please confirm that the Reconciliation Effective Date is correct for the 1st reconciliation to be done. If in doubt, consult the help manual or an authorized senior. Do you confirm?
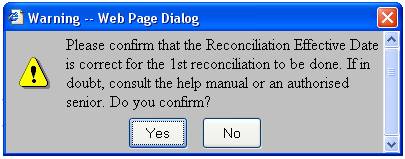
Click YES to process the reconciliation as at the Reconciliation Effective Date captured.
Click NO to return to the JU2BO Bank Reconciliation Date screen. Clear the Reconciliation Effective Date displayed and capture a new date, then click OK.
If the item can be automatically reconciled, the following CONFIRMATION screen will be displayed:
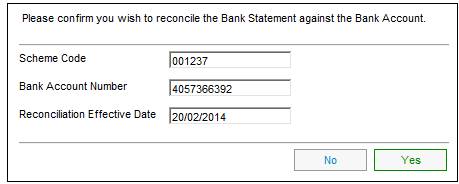
Click YES. The DATE RECONCILED column will be updated to reflect the RECONCILIATION EFFECTIVE DATE.
Note:
Where the transaction date of a bank statement item is earlier than the transaction date of the bank account transaction, the item will not be matched and will be left un-reconciled.
During the matching process, when bank account transactions are matched to each other, only the selected transactions that have the same payment type can be matched.
Click Reconciliation below Bank Statement.
From the JU2BO Bank Statement screen, highlight the required entry.
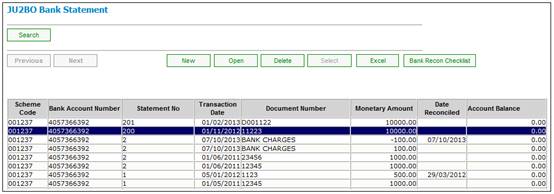
Select Manual Reconciliation from the sub-menu on the left.
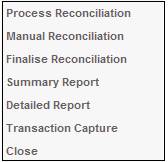
The JU2BO Bank Reconciliation Date screen will be displayed.
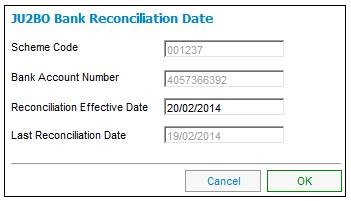
The date as at which a reconciliation was last done will be displayed in the Last Reconciliation Date field.
In the Reconciliation Effective Date field, enter the date as at which a new reconciliation must be done, then click OK.
Note:
If the Reconciliation Effective Date captured is earlier than the Last Reconciliation Date, the following warning message will be displayed:
Reconciliation Effective Date is prior to the date of the last reconciliation. Do you want to continue?
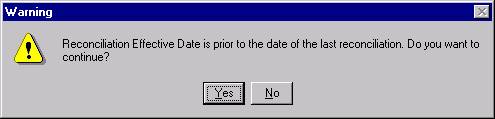
If the Reconciliation Effective Date captured is more than a month later than the Last Reconciliation Date, the following warning message will be displayed:
Reconciliation Effective Date is more than a month later than the last reconciliation date. Do you want to continue?
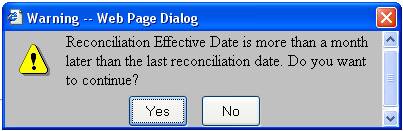
If the Last Reconciliation Date does not exist (i.e. for a new scheme's first reconciliation), the following warning message will be displayed.
Please confirm that the Reconciliation Effective Date is correct for the 1st reconciliation to be done. If in doubt, consult the help manual or an authorized senior. Do you confirm?
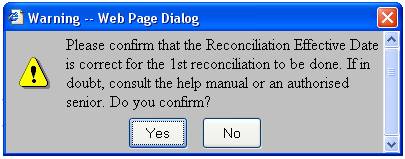
Click YES to process the reconciliation as at the Reconciliation Effective Date captured.
Click NO to return to the JU2BO Bank Reconciliation Date screen. Clear the Reconciliation Effective Date displayed and capture a new date, then click OK.
The JU2BQ Manual Reconciliation screen will be displayed.
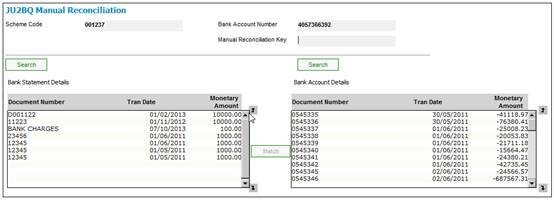
This screen displays a list of items for the selected bank statement number, which could not be automatically reconciled.
The following fields are displayed:
- Document Number
- Transaction Date
- Monetary Amount
The reconciliation process involves matching details in the Bank Statement Details pane on the left with details in the Bank Account Details pane on the right.
All transactions with a transaction date prior to the reconciliation effective date, and which do not have a date reconciled, will be taken into account in the manual reconciliation process.
You can perform a search on the JU2BQ Manual Reconciliation screen for the Bank Statement Details and the Bank Account Details. Click SEARCH under either Bank Statement Details or Bank Account Details.

The JU2BQ Search Criteria screen will be displayed.
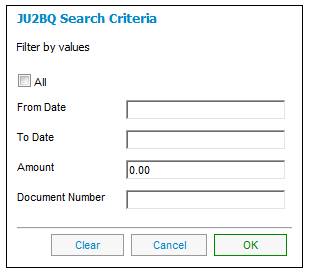
Field notes:
|
Filter by values |
|
|
All |
All details will be displayed. |
|
From Date |
The start date of the period for the search. |
|
To Date |
The end date of the period for the search. |
|
Amount |
The amount of the transaction. |
|
Document Number |
The reference number for a document. |
|
CLEAR |
Clears the fields to enable you to make new selections. |
Click OK.
The system will find the Bank Statement / Bank Account record(s) in the list with an Amount equal to the Amount captured, Transaction Date Greater than or equal to the From Date and less than or equal to the To Date or Document Number equal to the Document Number captured. These details will be displayed on the JU2BQ Manual Reconciliation screen.
If the All radio button is selected, all of the un-reconciled Bank Statement records will be displayed on the JU2BQ Manual Reconciliation screen.
In order to match items, highlight a transaction in each pane, or highlight several matching transactions in each pane, then enter a number in the MANUAL RECONCILIATION KEY field (this is usually the document number appearing on the bank statement, e.g. cheque number, EFT number, etc.).
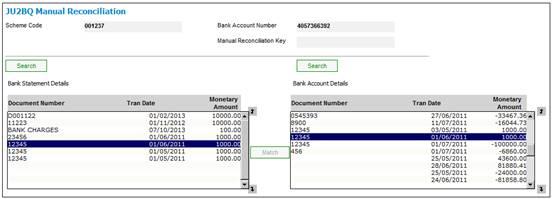
In this example, the amount of 14500.00 is being matched against the amounts of 3000.00, 3250.00, 3250.00 and 5000.00. This will be displayed on the Confirmation screen.
Click MATCH.
The Confirmation screen will be displayed.
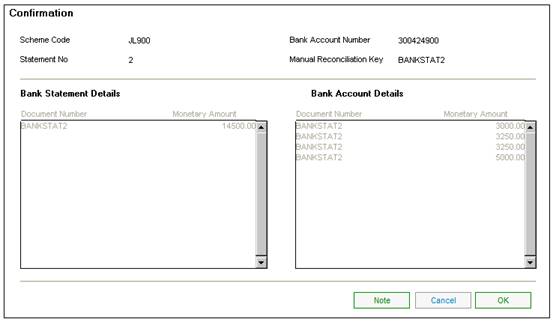
This screen displays the selections made. Click OK to confirm the matching of the displayed amounts. The document number on the transaction will be updated with the manual reconciliation key details, and the reconciliation effective date will appear in the DATE RECONCILED column on the Bank Statement screen.
The JU2BQ Manual Reconciliation screen will be re-displayed. Items that have been matched no longer appear on the list.
Note:
Where the transaction date of a bank statement item is earlier than the transaction date of the bank account transaction, the following warning message will be displayed:
Bank Statement transactions daye is prior to bank account transaction date. Do you wish to reconcile?
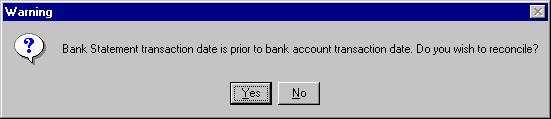
Click YES to complete the matching.
Click NO to return to the JU2BQ Manual Reconciliation screen without matching the records.
Multiple selections can be matched, provided that the sum of the selected bank statement entries equals the sum of the selected bank account entries.
Some examples follow.
Many-to-one
|
Bank Statement Details |
Bank Account Details |
|
500.00 |
1500.00 |
|
700.00 |
|
|
300.00 |
|
One-to-many
|
Bank Statement Details |
Bank Account Details |
|
950.00 |
800.00 |
|
|
150.00 |
Many-to-many
|
Bank Statement Details |
Bank Account Details |
|
250.00 |
200.00 |
|
220.00 |
300.00 |
|
150.00 |
120.00 |
Bank statement-to-bank statement
Reversals (e.g. cheques, fees, errors, etc.) would be reflected as positive and negative entries on the bank statement.
|
Bank Statement Details |
Bank Account Details |
|
500.00 |
|
|
- 700.00 |
|
|
- 500.00 |
|
|
700.00 |
|
Bank account-to-bank account
Adjustments (e.g. cancellation of cheques, errors, etc.) would be reflected as positive and negative entries in the bank account details.
|
Bank Statement Details |
Bank Account Details |
|
|
600.00 |
|
|
-600.00 |
If the total amounts selected are not equal, the selections will be cancelled, and the following Error box will be displayed:
This action may not be performed unless the total amounts selected are equal.
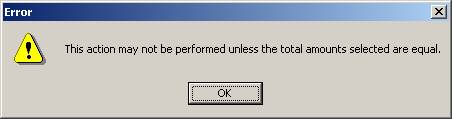
Click OK, then correct the selection so that the total amounts selected are equal. Once the reconciliation has been completed successfully, the JU2BO Bank Statement Details screen will be re-displayed. The user ID and the date reconciled will be reflected.
If the business transaction being reconciled is a cheque (with an existing document number), and a different number has been entered in the MANUAL RECONCILIATION KEY field, the following Error box will be displayed:
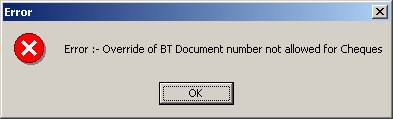
Click OK. The CONFIRMATION screen is re-displayed. Click CANCEL to return to the Manual Reconciliation screen, then enter the correct details.
If the business transaction being reconciled is an EFT (with an existing EFT number), and a different number has been entered in the MANUAL RECONCILIATION KEY field, a message will be logged in the error log.
Click Reconciliation below Bank Statement.
Select Transaction Capture from the sub-menu on the left.
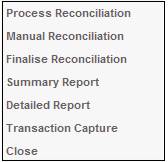
The system will flow to the Transaction Capture at the top for a selection to be made from the sub-menu on the left.